|
|
Ajouter des questionnaires sur votre site
Nous avons mis en place un système qui vous permette de mettre en ligne des formulaires sur votre site internet.
Par exemple, si vous préparez une formation : plutôt que de recevoir les inscriptions par courrier ou par fax, vous pouvez créer un formulaire avec le nouveau module. Vous avez le choix entre plusieurs formats de réponse : la saisie libre de texte (sur 1 ou plusieurs lignes), plusieurs propositions, liste déroulante. Vous avez aussi la possibilité de rendre obligatoire la saisie de certaines réponses. Ainsi si vous voulez contraindre l'internaute à renseigner son nom, le formulaire ne pourra pas être validé tant qu'il n'aura pas saisi son nom.
Voici les étapes à suivre pour mettre en place un formulaire en ligne.
Il fait d'abord créer le formulaire. Nous vous conseillons d'établir au préalable la liste des questions sur papier car une fois la structure du formulaire en ligne, il ne pourra plus être modifié.
Dans Avancées, cliquez sur le lien Formulaire. La liste des derniers formulaires apparaît.
Pour en créer un nouveau cliquez sur "Création d'un nouveau formulaire". Vous devez enregistrer le nom de ce formulaire. Ce nom n'apparaitra pas en ligne, il vous servira à vous organiser en interne.
Si vous souhaitez être alerté par mail dès qu'il y a une nouvelle inscription, vous pouvez saisir une ou plusieurs adresses email. Si vous choisissez de mettre plusieurs destinataires, veillez à séparer les emails par une virgule.
Cette option "d'alerte par mail" n'est pas obligatoire. Il vous suffit de ne pas renseigner d'adresse email pour ne pas être alerté.
Vous pourrez à tout moment modifier le nom du formulaire et les adresses emails des destinataires des alertes.
Vous devez enregistrer dans l'ordre les différentes questions qui vont composer votre formulaire.
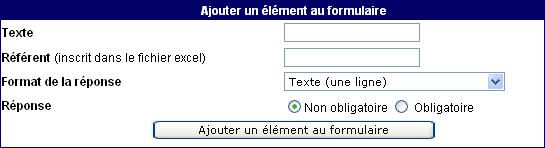 |
- le texte : ce qui sera affiché à l'écran, la question, la demande formulée.
- le référent : mot qui fait référence à la question. C'est ce mot qui sera affiché dans le fichier Excel. Plutôt que d'afficher la question, on va afficher un mot que le responsable du site comprendra. Si le mot référent n'est pas indiqué, il sera uniquement composé de Q (pour question) suivi du numéro de la question.
- le format de la réponse. Il y a plusieurs possibilités :
- Une ligne de texte (nom, prénom, email)
- Zone de texte sur plusieurs lignes (adresse postale, remarques)
- Bouton radio : choix unique (ex : Sexe : H ou F). Une seule réponse possible parmi toutes les propositions.
- Case à cocher (ex : Loisirs : Sport, Lecture, Voyages). Plusieurs réponses possibles parmi toutes les propositions.
- Menu déroulant. Une seule réponse possible parmi toutes les propositions, mais dans une présentation différente.
- Réponse obligatoire ou non : pour rendre obligatoire la saisie de la réponse. Par défaut, la réponse n'est pas obligatoire. Vous pouvez par exemple rendre obligatoire le nom de la personne. Autre possibilité, sur certains formulaires, on oblige les gens à avoir consulté les conditions générales avant de pouvoir valider le formulaire. Dans ce cas, il suffit de mettre une case à cocher "J'ai bien pris connaissance des conditions générales". Tant que cette réponse n'est pas cochée, le formulaire ne peut pas être envoyé...
Les questions doivent être ajoutées dans l'ordre dans lequel vous voudrez voir apparaître les informations.
Une fois le formulaire établi, pour le rendre accessible il faut cliquer sur le bouton "Je ne souhaite plus modifier ce formulaire pour le rendre accessible". Cette action ne permettra plus d'ajouter ou de modifier des questions / propositions.
Le formulaire peut avoir 3 statuts :
 Le formulaire est en cours de création : il n'a pas été validé. Il n'est pas possible d'y répondre. Le formulaire est en cours de création : il n'a pas été validé. Il n'est pas possible d'y répondre.
 Le formulaire est ouvert. Il est possible d'y répondre. Le formulaire est ouvert. Il est possible d'y répondre.
 Le formulaire est fermé. Il n'est pas possible d'y répondre. Le formulaire est fermé. Il n'est pas possible d'y répondre.
Il est possible de passer du statut rouge à vert autant de fois que vous voulez.
Rendre accessible le formulaire sur le site
L'étape suivante consiste à mettre le formulaire dans un article pour le rendre accessible sur le site.
Il faut donc créer un nouvel article ou se servir d'un existant. Cliquez ensuite sur le pictogramme  pour ajouter un formulaire. La liste des derniers formulaires apparaît. Il vous suffit de choisir le questionnaire que vous souhaitez ajouter. pour ajouter un formulaire. La liste des derniers formulaires apparaît. Il vous suffit de choisir le questionnaire que vous souhaitez ajouter.
Consultation des réponses
Quand les internautes valideront ce questionnaire, les réponses seront enregistrées. Vous pourrez alors les consulter en lecture avec Excel en cliquant sur "Voir la liste des réponses". Cela à l'avantage de centraliser les réponses collectées et de ne plus faire de ressaisie.
Le fichier Excel n'est pas modifiable. Si vous l'éditez et que vous faites des modifications dessus, elles ne seront pas enregistrées dans la base de données.
Suppression des réponses
Il y a une fonction qui consiste à purger les réponses, c'est à dire de supprimer les réponses dans la base de données et par conséquent dans le fichier listant les réponses.
Si vous décidez de supprimer les réponses, sachez qu'une archive des réponses sera enregistrée. Vous verrez un lien vers le (ou les) fichier(s) d'archive à droite du bouton "Purger les réponses du formulaire".
Si vous avez des questions, contactez nous!
- Documentation technique > Fonctions avancées >
- Mettre les comptes à rebours des JO
- Améliorer la mise en page d'un article
- Diffuser une lettre d'information (newsletter)
- Créer un tableau
- Personnalisez votre page contact
- Mettre un moteur de recherche sur votre site
- Ajouter un agenda sur votre site
|
|

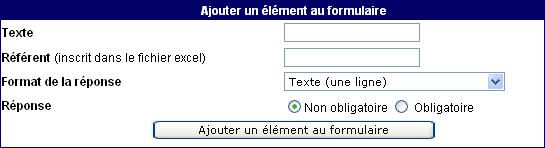
 Le formulaire est en cours de création : il n'a pas été validé. Il n'est pas possible d'y répondre.
Le formulaire est en cours de création : il n'a pas été validé. Il n'est pas possible d'y répondre. Le formulaire est ouvert. Il est possible d'y répondre.
Le formulaire est ouvert. Il est possible d'y répondre. Le formulaire est fermé. Il n'est pas possible d'y répondre.
Le formulaire est fermé. Il n'est pas possible d'y répondre. pour ajouter un formulaire. La liste des derniers formulaires apparaît. Il vous suffit de choisir le questionnaire que vous souhaitez ajouter.
pour ajouter un formulaire. La liste des derniers formulaires apparaît. Il vous suffit de choisir le questionnaire que vous souhaitez ajouter.